How to Screenshot on Windows: A Comprehensive Guide

Capturing screenshots on a Windows PC is a fundamental skill that users may need for various reasons, from documenting evidence of an online transaction to saving a memorable moment in a video call. Windows offers several ways to take screenshots, catering to different needs and preferences. This article will guide you through the various methods to screenshot on Windows, primarily focusing on Windows 10 and Windows 11.
Using the Print Screen (PrtScn) Button
The Print Screen button is the most straightforward method to take a screenshot on a Windows PC. Here's how to use it:
- Full Screen Capture: Press the PrtScn key to capture the entire screen. This action copies the screenshot to the clipboard, allowing you to paste it into any application like Paint or Word.
- Active Window Capture: To capture only the active window, press Alt + PrtScn. This also copies the image to the clipboard.
- Save Screenshot Directly: If you wish to save the screenshot directly as a file, press Windows + PrtScn. Your screen will dim briefly, indicating that the screenshot has been taken and saved to the Pictures > Screenshots folder.
Snipping Tool / Snip & Sketch
Windows provides built-in apps for more flexible screenshot capabilities:
- Snipping Tool (Windows 10): Search for the Snipping Tool in the Start menu. Open it, and click on 'New' to start a capture. You can choose from different types of snips like rectangular, free-form, window, and full-screen.
- Snip & Sketch (Windows 10 and Windows 11): Press Windows + Shift + S to open the Snip & Sketch tool, which temporarily dims your screen and provides options to take a rectangular, free-form, window, or full-screen snip. The screenshot is copied to the clipboard, and you can paste it into an application or click the notification that appears to edit and save the screenshot.
Game Bar
For gamers and those who want to capture screenshots in games or apps, the Game Bar is a great tool:
- Press Windows + G to open the Game Bar.
- Click on the camera icon or press Windows + Alt + PrtScn to take a screenshot.
- Screenshots taken through the Game Bar are saved in the Videos > Captures folder.
Power + Volume Up (For Tablets)
If you are using a Windows tablet, press the Power button + Volume Up button simultaneously to take a screenshot. The screen will dim briefly, and the screenshot will be saved to the Pictures > Screenshots folder.
Third-Party Applications
Numerous third-party applications offer advanced screenshot capabilities, such as delayed captures, annotation tools, and direct sharing options. Popular examples include LightShot, Greenshot, and Snagit. These applications are particularly useful for users who need more functionality than what's provided by Windows.
Conclusion
Windows offers multiple ways to take screenshots, each suited for different scenarios. Whether you prefer using keyboard shortcuts for quick captures or detailed snips with the Snipping Tool or Snip & Sketch, Windows has got you covered. For more advanced needs, consider trying out third-party applications that provide additional features and flexibility. With this guide, capturing the perfect screenshot on Windows should be a breeze.
- 15 views
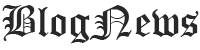



Leave a Reply